Duration 7:54
How to Stream to Twitch on PS5
Published 2 Sep 2021
In this video I'll show you how to stream to Twitch from your PlayStation 5. Check out Rob Unwraps! Twitch: https://www.twitch.tv/robunwraps YouTube: /robunwraps Check out the Heeler from Kentucky! Twitch: https://www.twitch.tv/heelerfromky Save by buying like-new refurbished products from popular brands on Amazon Renewed! (affiliate) Amazon Renewed: https://amzn.to/2TIH7aZ (affiliate) Amazon Renewed Smartphones: https://amzn.to/2TIHhPD (affiliate) Amazon Renewed Tablets: https://amzn.to/3xogXst (affiliate) Amazon Renewed Tools: https://amzn.to/3AIhGqy (affiliate) Amazon Renewed Gaming: https://amzn.to/3hPoyK6 (affiliate) Amazon Renewed Portable Speakers: https://amzn.to/3xsk4je Timestamps: Introduction: 0:00 Steps to Link PSN Account to Twitch: 1:25 Steps to Adjust PS5 Streaming Settings: 2:55 Steps to Stream to Twitch from PS5: 4:17 Steps to Monitor Stream on Twitch and End Stream: 5:51 Conclusion: 7:20 Support this channel by becoming a member: /channel/UCBbDWMccTJCL0WmbMHNLZIw/join Video Transcript: Whether you already stream on Twitch or not, the PS5 has an easy-to-setup Twitch integration that let's you start streaming your video gameplay to the popular platform in seconds. You do have to go through the initial process to link your PlayStation Network and Twitch accounts, and you'll also want to review and change your PS5 streaming options to suit your needs. In this video I'll walk you through how to do those things, and start and stop a Twitch stream directly from your PlayStation 5. And if you're interested in checking out some new Twitch streamers I'd recommend my buddies Rob Unwraps and Heeler from Kentucky. Links to their Twitch channels are on the screen, but you can also find links to their Twitch channels in the video description and pinned comment. Now let's walk through the steps to link your PSN account to your Twitch account. Step 1. Navigate to your PS5 home screen and then click "Settings." You'll land on the Settings screen. Step 2. Click "Users and Accounts" in this menu. The Users and Accounts screen is shown. Step 3. Choose "Link with Other Services" in the menu on the left side of the screen, and then click "Twitch" in the list of options on the right side of the screen. The Link with Twitch screen is displayed. Step 4. Click "Link Account." The Link with Twitch screen is shown. Step 5. First, copy the code in Step 2 on your screen, and then navigate to www.twitch.tv/activate on a web browser where you'll land on this screen. Step 6. Enter the code you copied down in the "Enter Code" field, and then click "Activate." You'll see a screen letting you know that the PlayStation Network wants access to your Twitch account. Step 7. Scroll down this screen to see everything you'll give Sony the right to see and do associated with your Twitch account. Click "Authorize" to agree and move forward. You'll be routed back to your Twitch home screen. Step 8. Navigate back to your PlayStation 5, where you'll now see a message that your PlayStation Network account has successfully been linked to your Twitch account. Click "Done." You'll see another message that your Twitch account has been successfully linked to your PS5. Now that you've linked your PlayStation Network account to Twitch, let's look at the steps to adjust your streaming settings on the PS5. Step 1. Navigate back to your PS5 home screen and then click "Settings." You'll land on the Settings screen. Step 2. Scroll down this screen and then tap "Captures and Broadcasts." The Captures and Broadcasts screen is shown. Step 3. Choose "Broadcasts" in the menu on the left side of the screen. Streaming broadcast options will be displayed on the right side of the screen. Check out the rest of the sections in the video! DISCLAIMER: This video and description contains affiliate links, which means that if you click on one of the product links, I’ll receive a small commission. This help support the channel and allows us to continue to make videos like this. Thank you for the support!
Category Howto & Style
Show more
























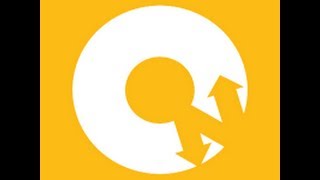
Twitch:
YouTube:
Check out the Heeler from Kentucky!
Twitch:
Save by buying like-new refurbished products from popular brands on Amazon Renewed!
(affiliate) Amazon Renewed:
(affiliate) Amazon Renewed Smartphones:
(affiliate) Amazon Renewed Tablets:
(affiliate) Amazon Renewed Tools:
(affiliate) Amazon Renewed Gaming:
(affiliate) Amazon Renewed Portable Speakers:
DISCLAIMER: This video and description contains affiliate links, which means that if you click on one of the product links, I’ll receive a small commission. This help support the channel and allows us to continue to make videos like this. Thank you for the support! ... 1